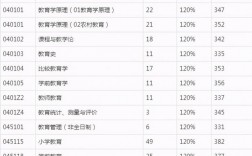文/来源:装机之家晓龙
在公司中,一般都会购买一台打印机,设置共享打印机,实现多台电脑共享一台打印机设备,设置打印机共享其实很简单,其实并没有想象中的那么困难。那么多台两台电脑如何共享打印机?下面装机之家分享一下Win10系统设置共享打印机的步骤方法,具体设置教程如下。

Win10系统设置共享打印机的步骤:
1、连接打印机的电脑我们称为A电脑(已经成功安装驱动,并可以打印);
2、另一台电脑,称为B电脑;
3、操作系统均为Win10系统,电脑在一个路由器一个局域网中,A电脑需要设置开机密码。
设置A电脑步骤如下:
设置光首先我们打开A电脑,我们在小娜搜索框中搜索“控制面板”,点击打开“控制面板”,如下图所示。
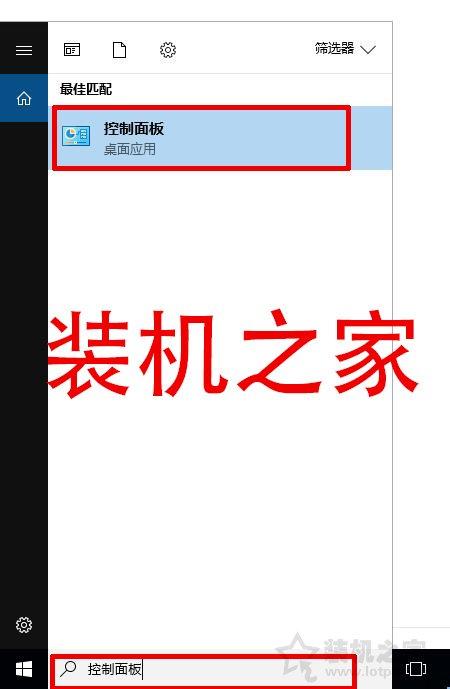
在控制面板中,我们将查看方式修改为“小图标”,如下图所示。
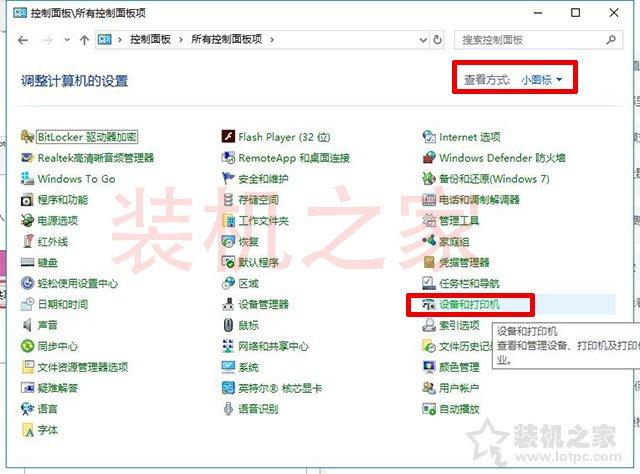
找到电脑中的需要共享的连接的打印机,鼠标右键点击该打印机,弹出菜单之后,我们选择“打印机属性”,如下图所示。
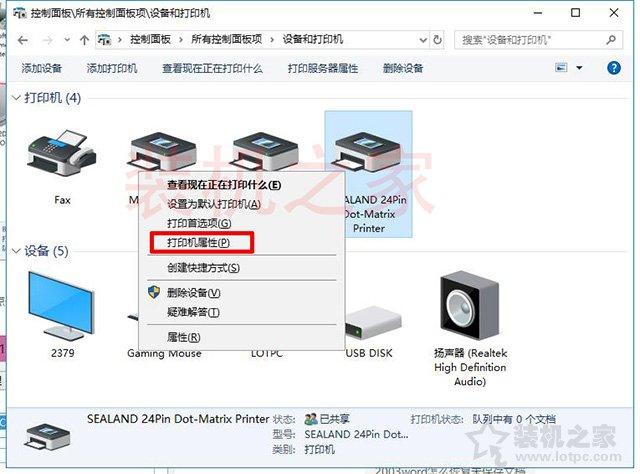
切换至“共享”选项卡,我们点击“更改共享选项”,如下图所示。
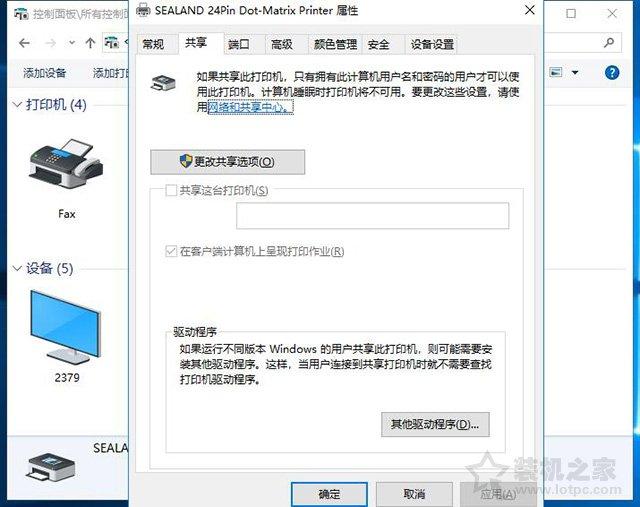
我们勾选“共享这台打印机”,并填写共享名,并点击确定按钮,如下图所示。
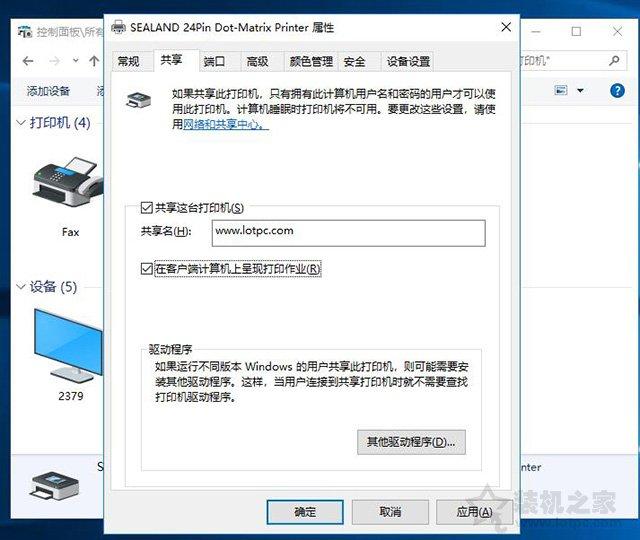
这时,打印机图标上会有一个“双人像”,说明打印机共享成功,如下图所示。
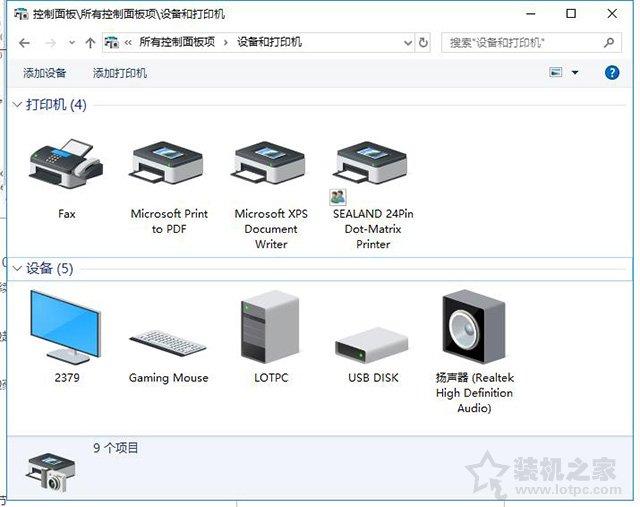
设置B电脑步骤如下:
另一台电脑设置-B电脑,我们打开Win10桌面上的“此电脑”,下拉左侧栏的滚轮,找到并点击网络,如下图所示。
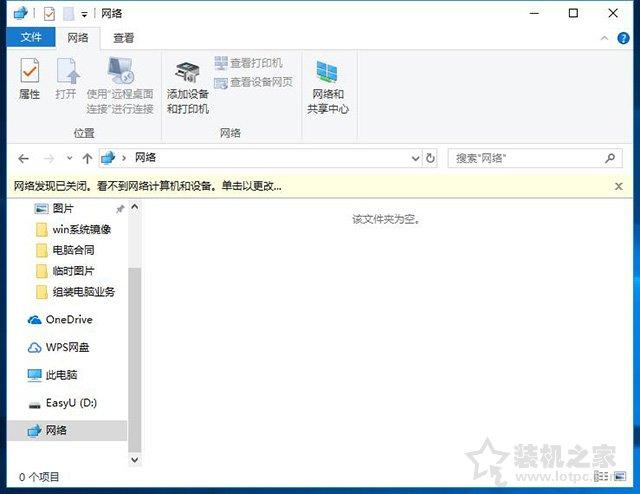
如果提示“网络发现已关闭。看不到网络计算机和设置。单击以更改...”。我们在上面点击一下,再点击“启用网络发现和文件共享”,如下图所示。
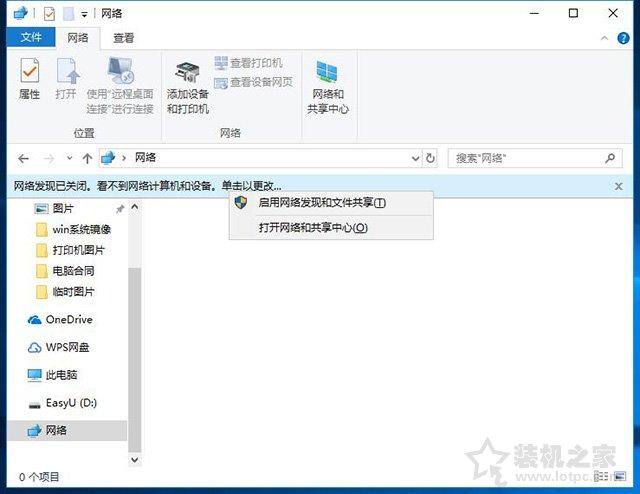
选择“是,启用所有公用网络的网络发现和文件共享”,如下图所示。
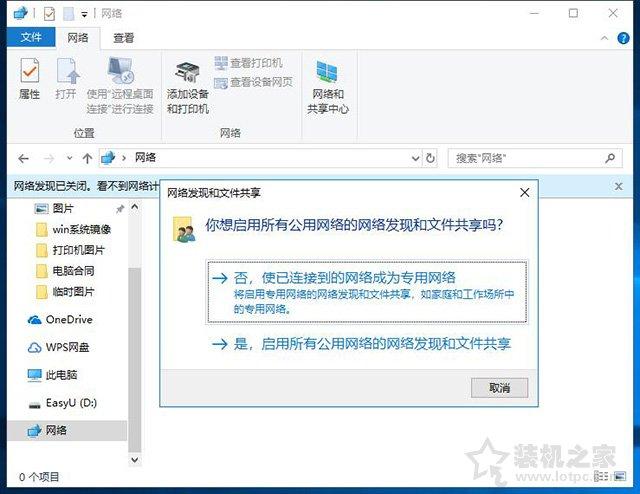
我们点击进入A电脑,输入A电脑的系统登录账户名和密码,点击共享的打印机(也就是刚刚我们的设置“www.lotpc.com”的共享名),并安装打印机驱动程序,如下图所示。
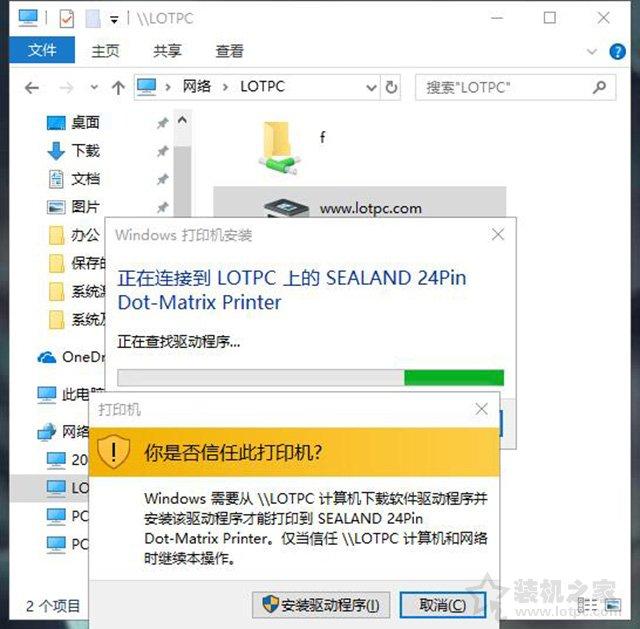
这时说明B电脑成功连接A电脑共享打印机,如下图所示。
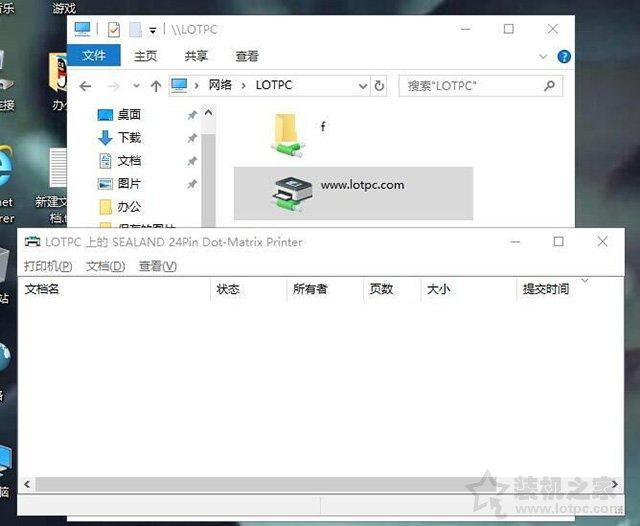
我们测试打印机试试,打印机就选择A电脑共享打印机即可,点击打印即可。
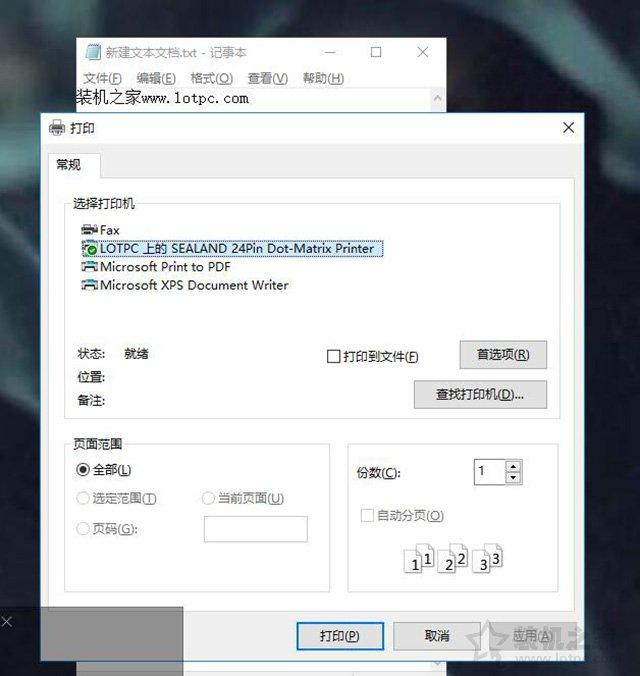
多台电脑共享打印机,比如有C电脑、D电脑、E电脑等,设置步骤和B电脑设置一样即可。
以上就是装机之家分享的Win10系统设置共享打印机的步骤方法,如果您还不知道如何共享打印机,不妨通过以上的方法来设置,希望本文能够帮助到大家。
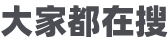
 微信扫一扫打赏
微信扫一扫打赏
 支付宝扫一扫打赏
支付宝扫一扫打赏